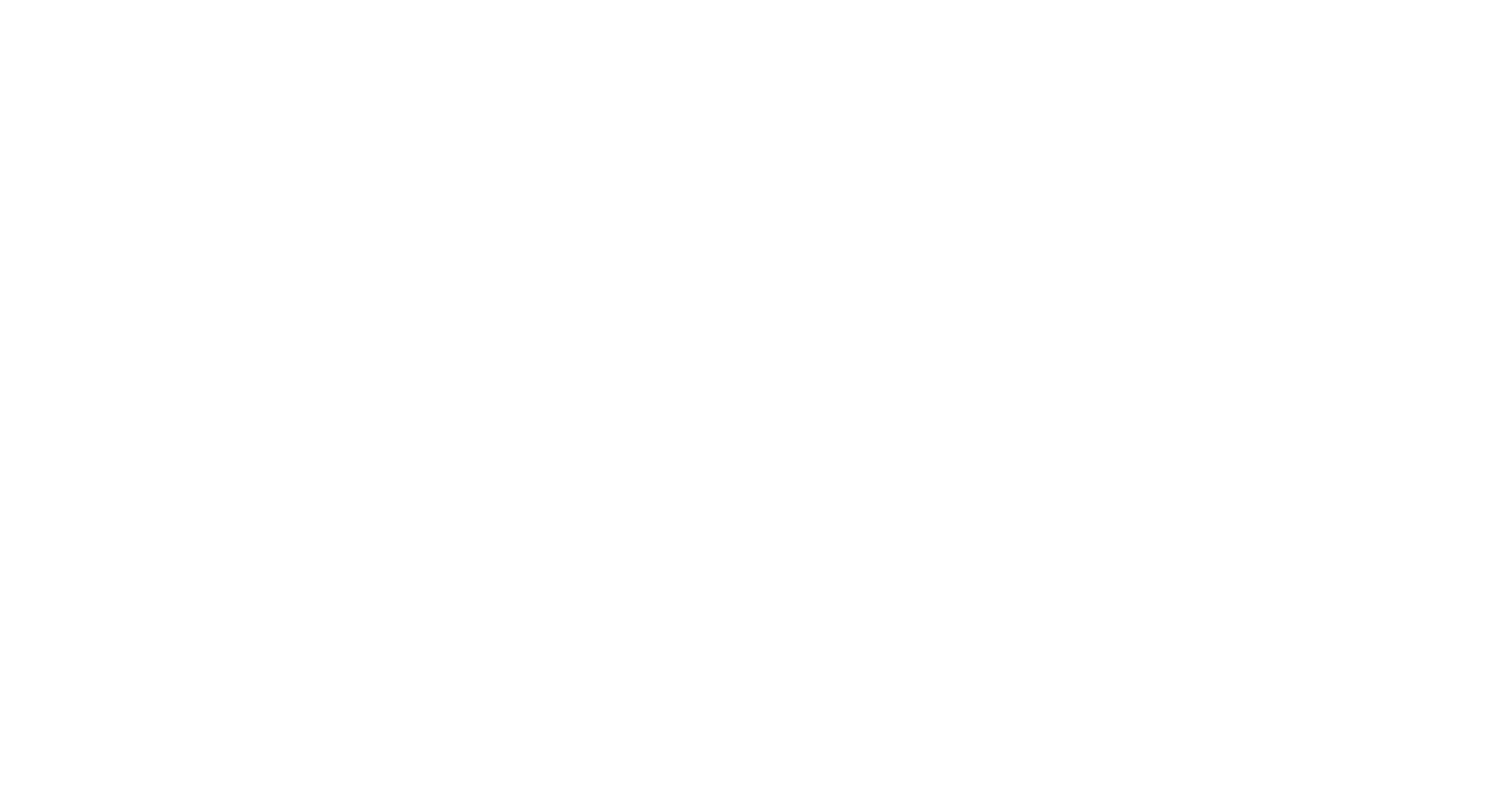
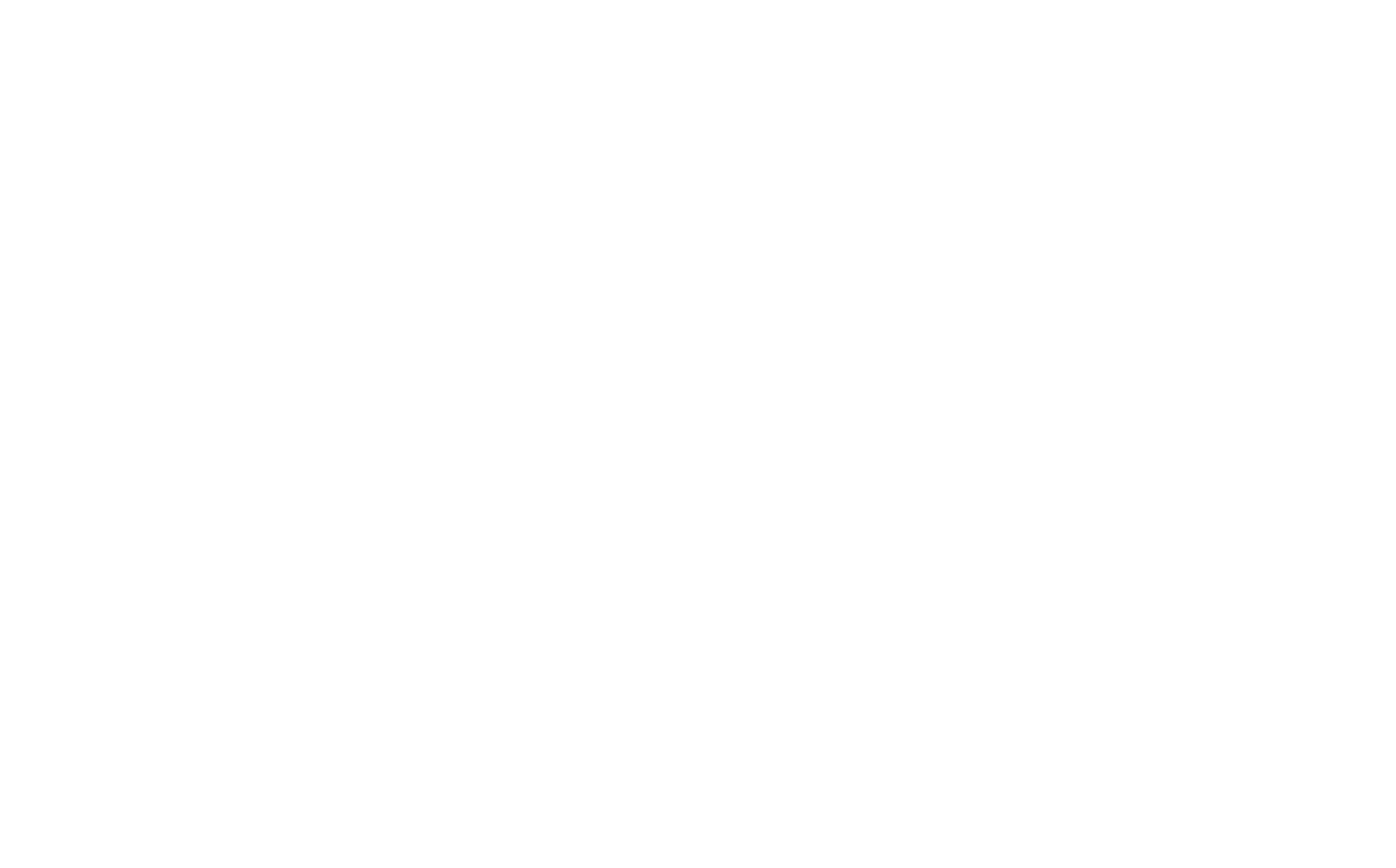
Usando a ferramenta Selecionar, você pode especificar a cor do preenchimento e do traçado, bem como a largura do traçado. Você também pode mover, girar e aumentar e diminuir o zoom do desenho como um único elemento vetorial usando essa ferramenta. Outras opções estão disponíveis no menu de contexto que é aberto com um clique com o botão direito do mouse.
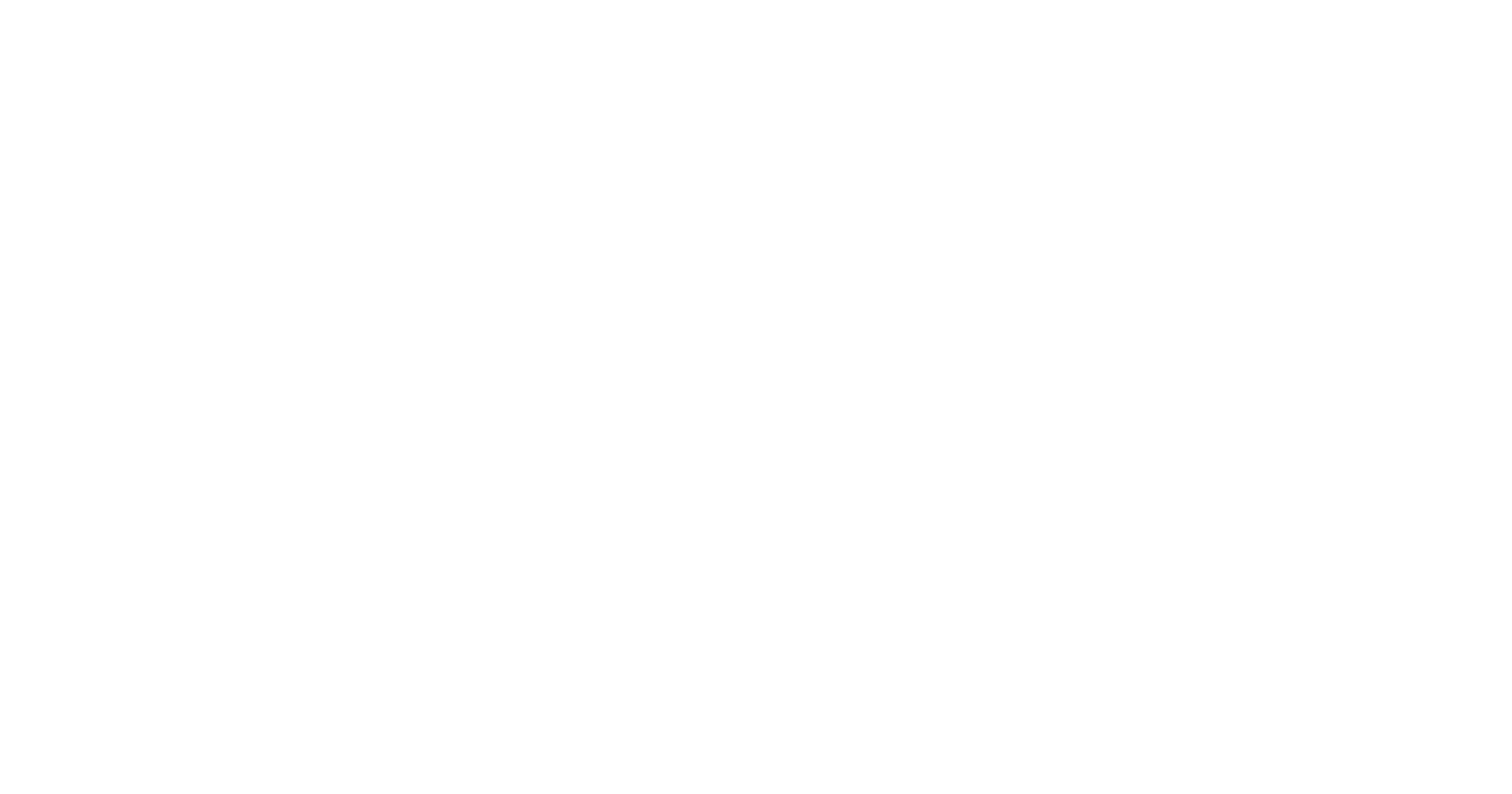
A ferramenta Editar permite que você modifique vetores usando pontos de ancoragem, segmentos e curvas de Bézier. Modifique vetores usando pontos de ancoragem, segmentos e curvas de Bézier. Clique duas vezes em um ponto para arredondar ou afiar a borda e clique com o botão direito do mouse para abrir o menu de contexto. Assim como na ferramenta Selecionar, você pode alterar as cores e a largura dos traços.
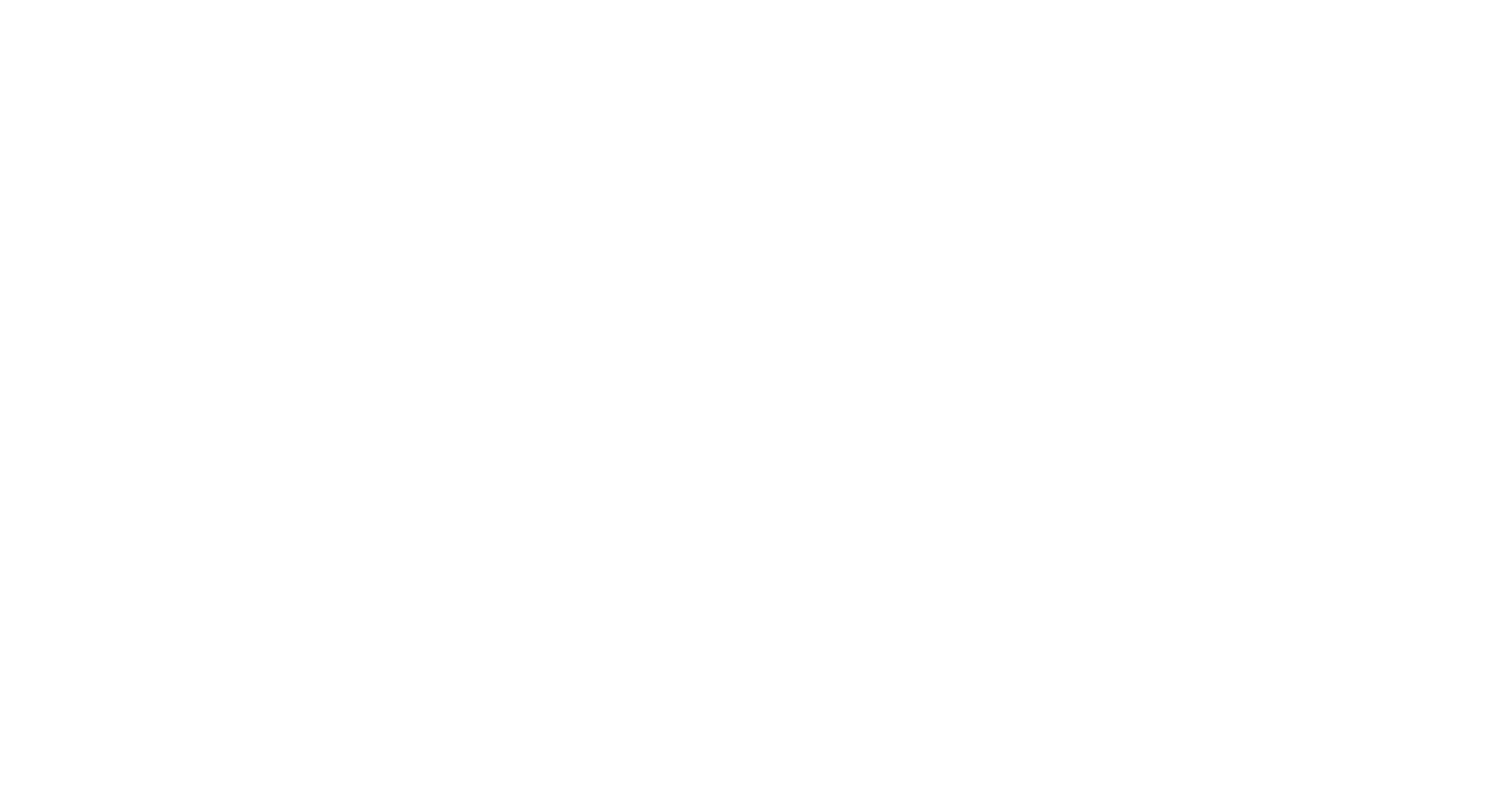
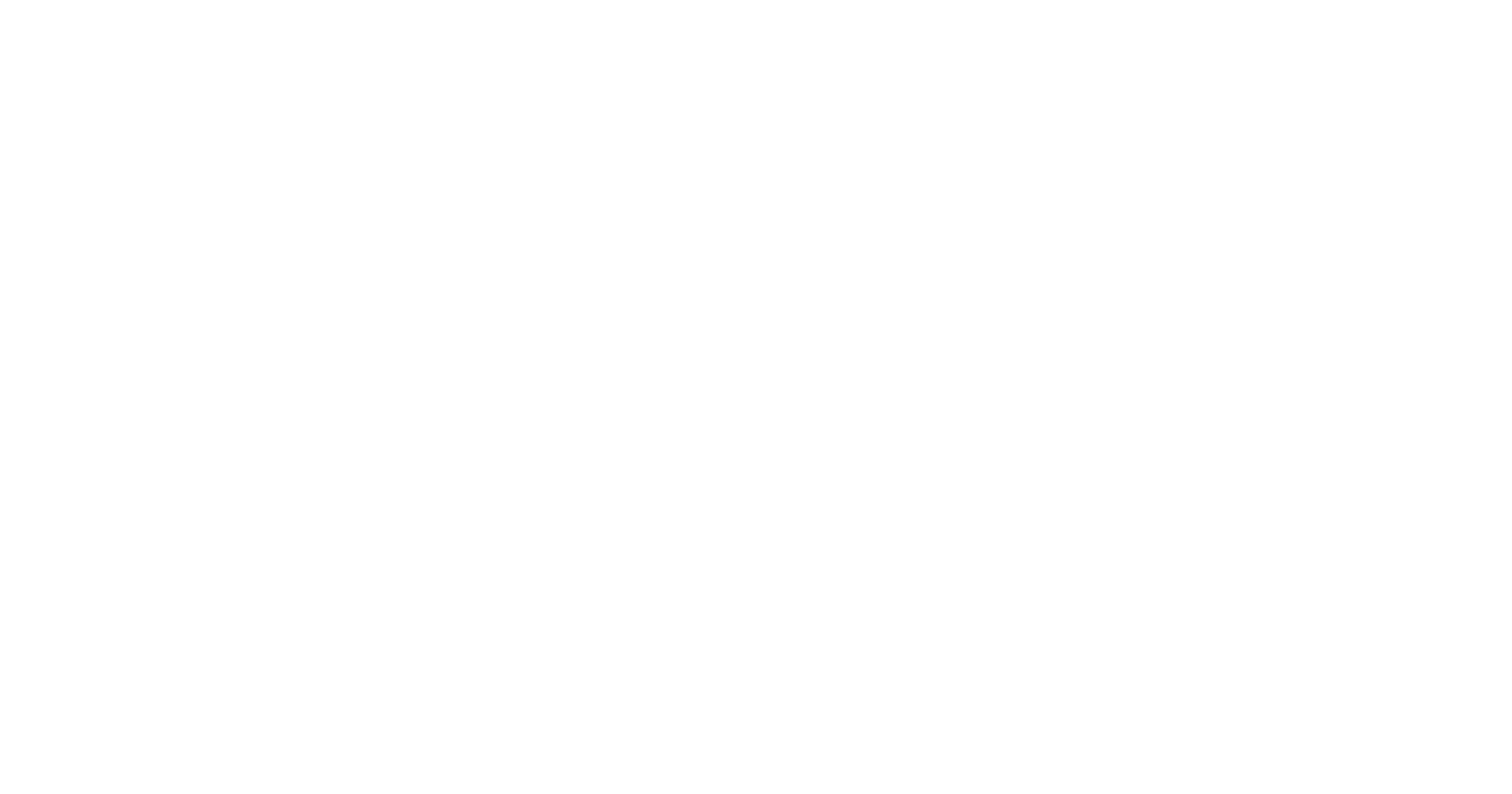
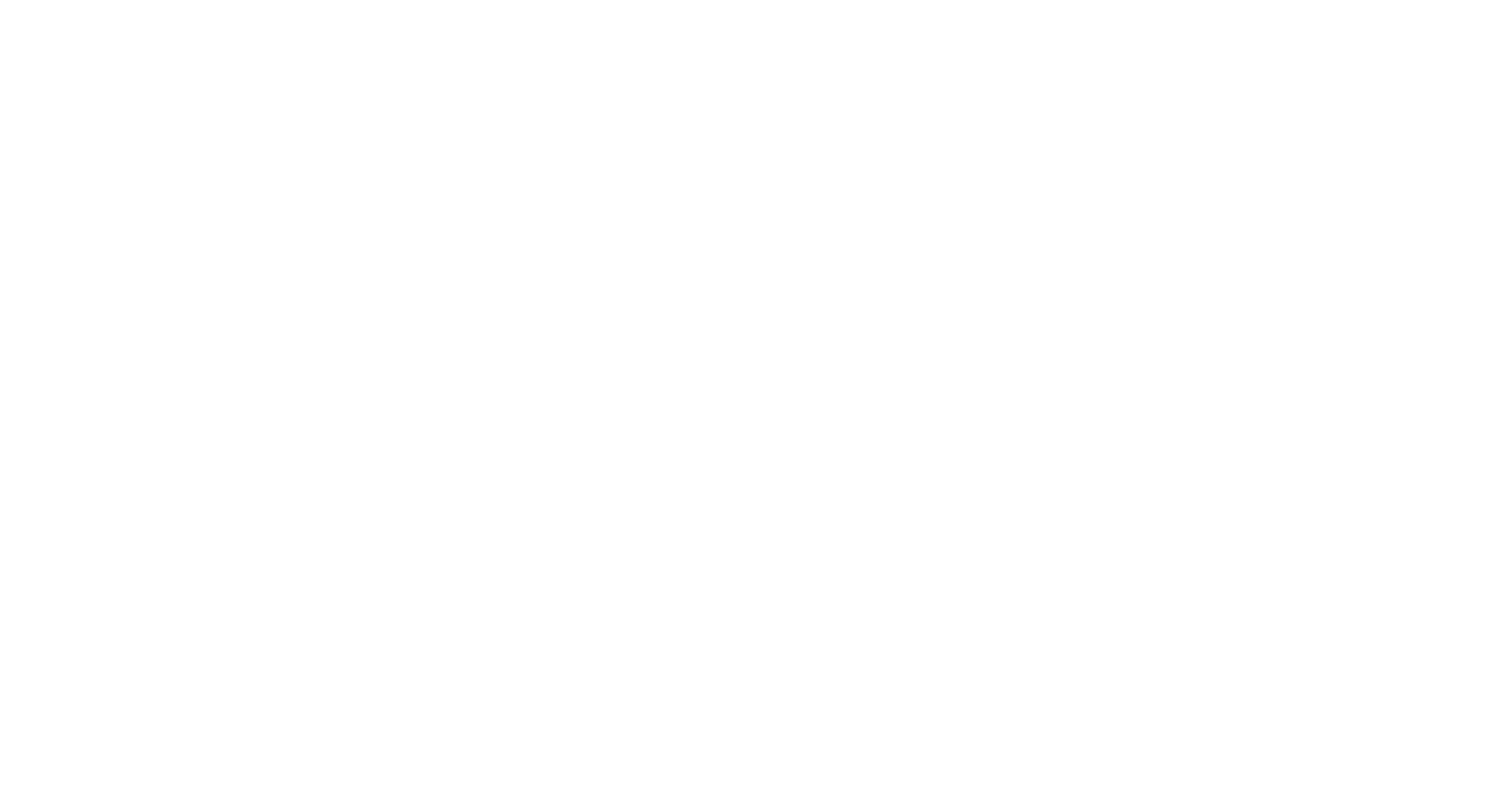
A pesquisa de páginas, a classificação e as ações em massa agora estão disponíveis.
